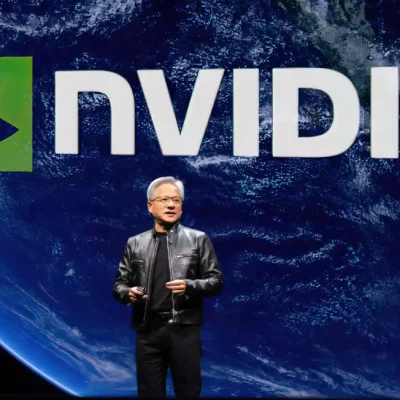実況配信ならSteamのブロードキャストを利用するのが簡単です。Steamを使った友達へのゲーム実況を紹介していきます。
■Steamの実況配信機能
ゲーム実況には色々な方法があるが、「Steamブロードキャスト」を使えば、高価なキャプチャボードや外部ツールのインストールなどは必要ありません。無料ですし、対象者だけに見せるような設定も簡単です。GeForceのビデオカードを搭載しているパソコンを持っている人なら「Shadowplay」という実況機能を利用することも可能ではありますが、「Steamブロードキャスト」の方が簡単ですの一度使ってみてください。
■Steamブロードキャストの使い方
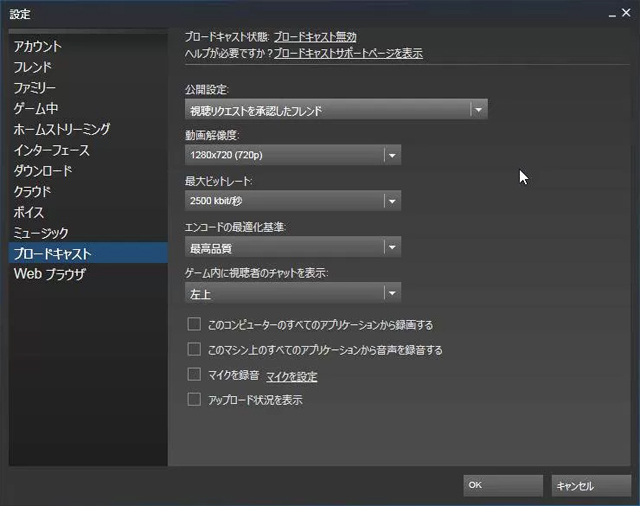
初めに、実況を公開する範囲の設定からです。「設定」→「ブロードキャスト」から「公開設定」欄を「視聴リクエストを承認したフレンド」に設定します。
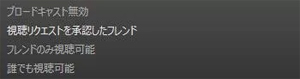
実況できる範囲は「誰でも視聴可能」「フレンドのみ視聴可能」などあります。好みで設定してください。実況を見せる(見る)前に一度視聴リクエストを送るという確認が入ります。実況するつもりがない人にプレイを視聴されてしまうような事が置きません。ご安心ください。
実況に音声を付けたい人は「マイクを録音」にチェックを入れてください。マイクに喋った音声が実況を見ている人に聞こえるようになります。その他の設定として、「動画解像度」「最大ビットレート」の項目は、デフォルトで問題ないと思います。実況してみてカクつくようでしたら変更してください。
そして、実況を見せたい人と「フレンド」になりましょう。「フレンド」→「フレンドを追加」から相手のアカウント名を検索、「フレンドとして追加」からリクエストを送れ良いです。リクエストを受け取った人は「承認」すればよいのです。
さぁ、ゲームを実況です。まずは実況する人が視聴者を招待する方法です。実況したいゲームを起動し、「SHIFT」+「TAB」でSteamオーバーレイを表示します。右下の「フレンドリストを表示」でフレンドリストを呼び出します。
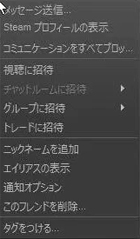
実況を見せたい人の名前で右クリックし「視聴に招待」を選んでください。「あなたが実況を見てもらいたがっている」というリクエストが送信されます。
![]()
視聴側は「クリックで参加」を押せば、Steamのウインドウが開いて実況が見られるようになります。
↓視聴側
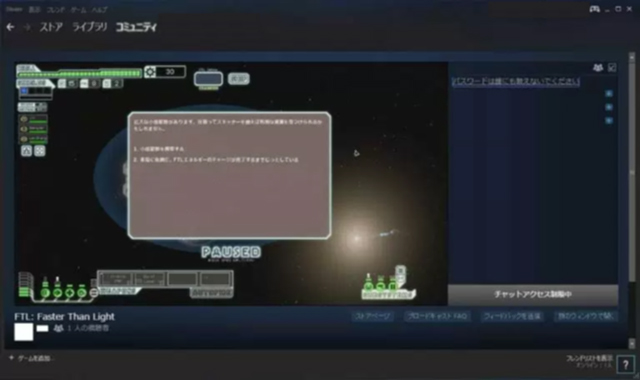
↓実況側

実況側は画面右上に「LIVE」と表示され、視聴されていることがわかります。「SHIFT」+「TAB」でSteamオーバーレイを呼び出せば視聴者とチャットするウインドウが現れます。ここでチャットする事ができます。「ボイスチャットの開始」で、音声で会話しながらゲームをプレイすることもできます。
終了したい場合は、ゲームを終わらせるか、Steamオーバーレイの「ブロードキャスト」から「停止」を選んでください。
■視聴者から実況リクエスト方法
![]()
視聴者から実況を見たいというリクエストを出す事もできます。実況主がゲームをしているとき、視聴者側は「フレンドリスト」から、実況主の名前を右クリックし、「メッセージ送信」を選択します。チャットウインドーが開くので、名前の上で右クリックし「ゲームを視聴」をクリックします。実況主の側に「○○(相手の名前)が視聴を希望しています」というメッセージが出ます。これを「承認」すれば、実況がスタートします。フルスクリーンでゲームをしている場合は「SHIFT」+「TAB」でSteamオーバーレイを呼び出して確認してください。
マルチプレイもののゲームを友達に広めたい場合には、こうして実況を見せてみるのが効果的です。また、ゲーム実況主を目指している人は、いきなりニコニコ動画やYouTubeに投稿するのも敷居が高いと思いますので、友達相手に練習を積んでから開始することをお勧めします。
■実況配信に最適なBTOパソコン
ドスパラ
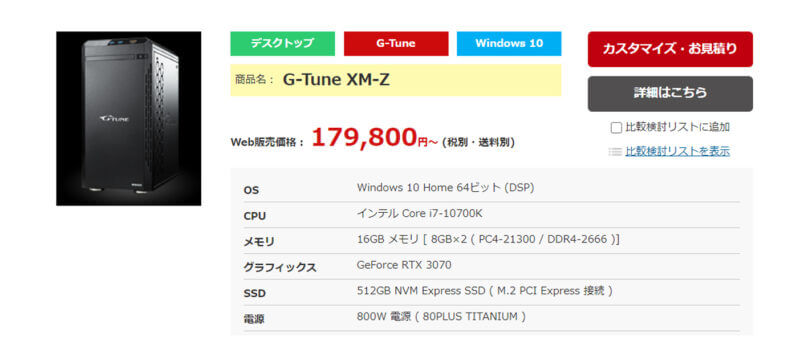 グラフィックカードとメモリ容量に注目して、ストレスのない環境つくりへ
グラフィックカードとメモリ容量に注目して、ストレスのない環境つくりへ
ゲーム配信をするゲーミングパソコンを考えるなら、ゲームをプレイする環境+αが求められます。具体的にはグラフィクカードとメモリを+αするのです。ゲームのハードウェア推奨環境にもよりますが、グラフィックカードとメモリに負荷がかかります。具体例として、グラフィクカードは、最低でもRTX3070以上、RTX3080 やRTX3090を推奨します。ほとんどのゲームがRTX2060で FullHD最高画質モードでのプレイが対応可能であるからです。また、メモリは、32GB以上を搭載しておいた方が良いでしょう。